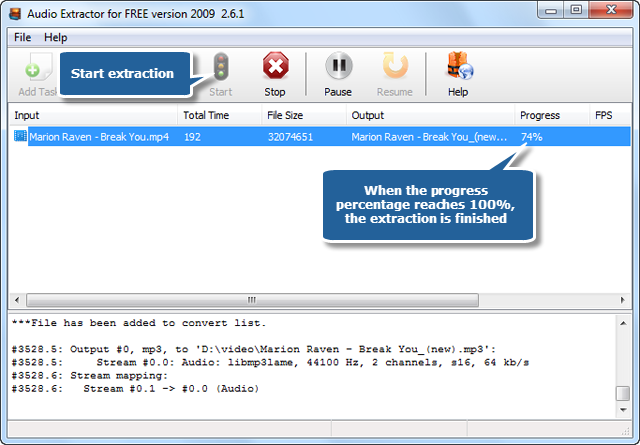Want to extract funny audio part from a video and use them as ringtone in your mobile phone? Audio Extractor for Free will solve the problem. It is a free all-in-one digital audio extractor which helps you clip audio parts out of a video file. You can set the start & end point to capture any time-length clip from a video file.
What is an Audio Clip?
A media clip is a short segment of media, either an audio clip or a video clip. Media clips may be promotional in nature, as with movie clips. For example, to promote upcoming movies, many actors are accompanied by movie clipson their circuits. Additionally, media clips may be raw materials of other productions, such as audio clips used forsound effects.
Usually you just want a piece of sound in a long movie – just clip it!
Audio Clip Extraction Guide
1. Launch Audio Extractor for Free. Click “Add Task” and a browser window will be activated. Choose the file you want to extract and click “Open” to input video file.
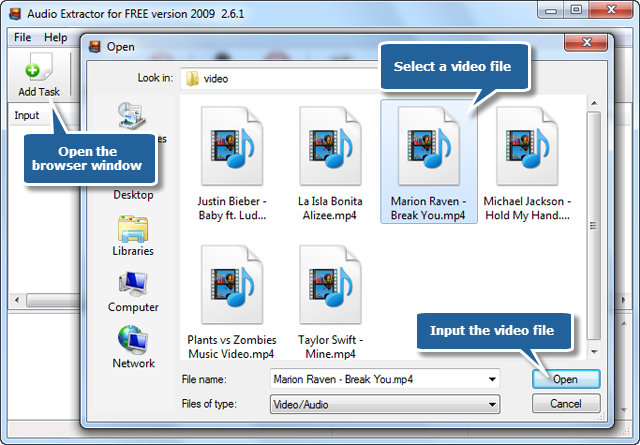
2. When you add a video file, an “Output Options” window is activated. To clip a piece of audio from video, you need to drag the slider to a point and click “Set Start” button to specify the start point. Then, drag the slider to another point and click “Set End” button to specify the end point. Now, the audio clip has been selected. It is necessary to check the“Cut clip” (After the conversion, the audio clip will be saved instead of the full-length audio file).
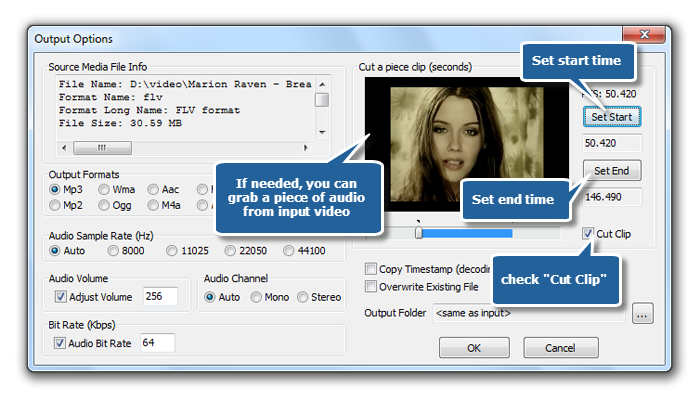
You can also specify an output format in this window (There are many popular audio formats like: MP3, WAV, WMA, AAC, FLAC, RA, MP2, OGG, M4A, AC3 and AU). Select an output folder in “Output Folder” area or just keep the converted files in same folder as the original video, with the name automatically changed. Many other parameters likesample rate, volume, bit rate, channel, etc. also can be adjusted according to your demands. Then, click “OK” to input video file to the task list (If needed, it allows you to add more video files before conversion; click “Remove” or “Clear Task” button to remove one or all the added video files).
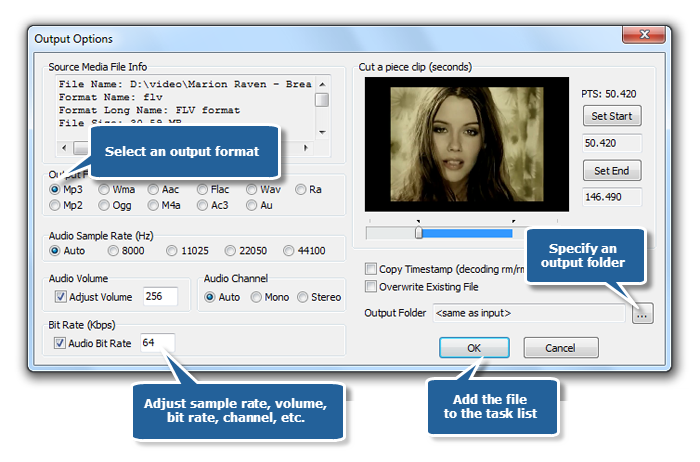
3. Click “Start” to start extraction. Within few seconds, the progress information will be displayed. When the process percentage reaches 100%, the extraction is completely finished. At the bottom of the extractor, you can see detailedlog information of the whole conversion.